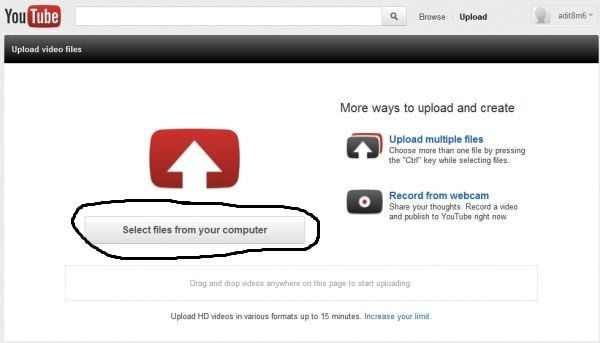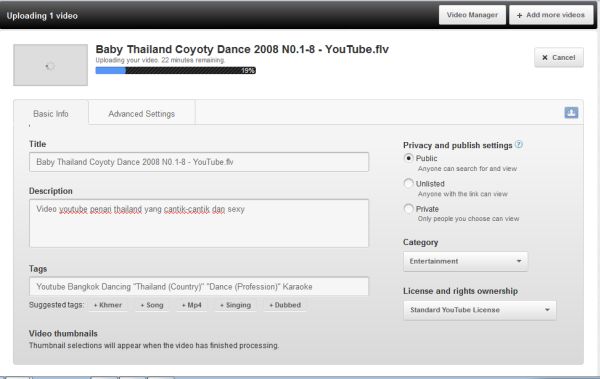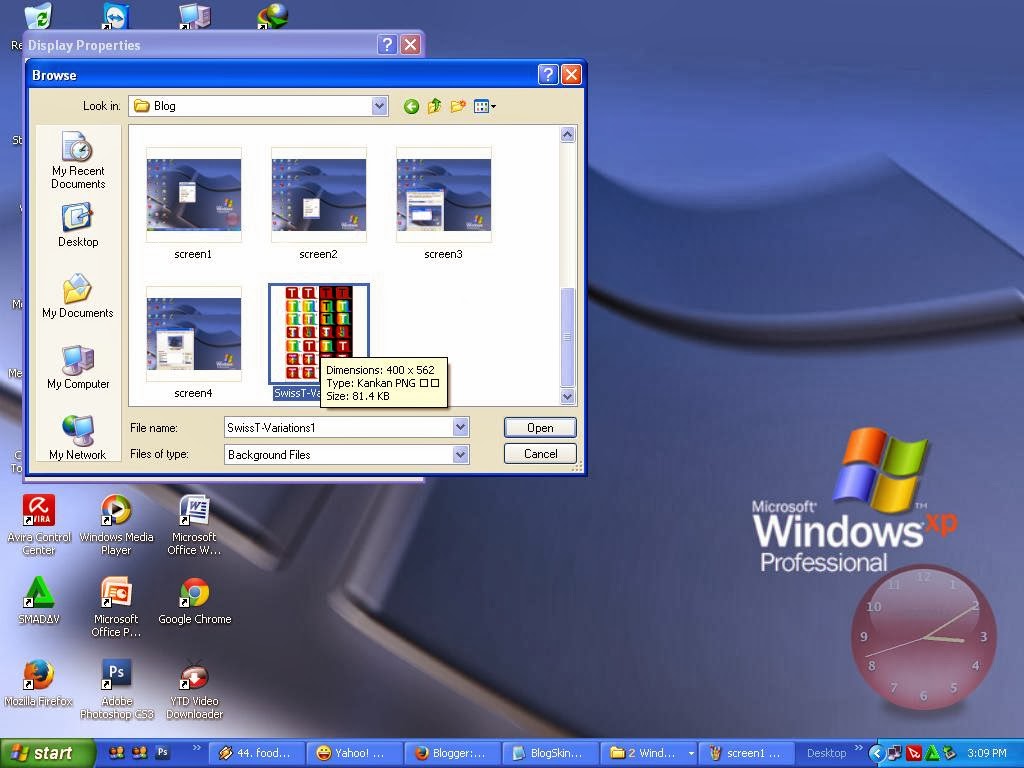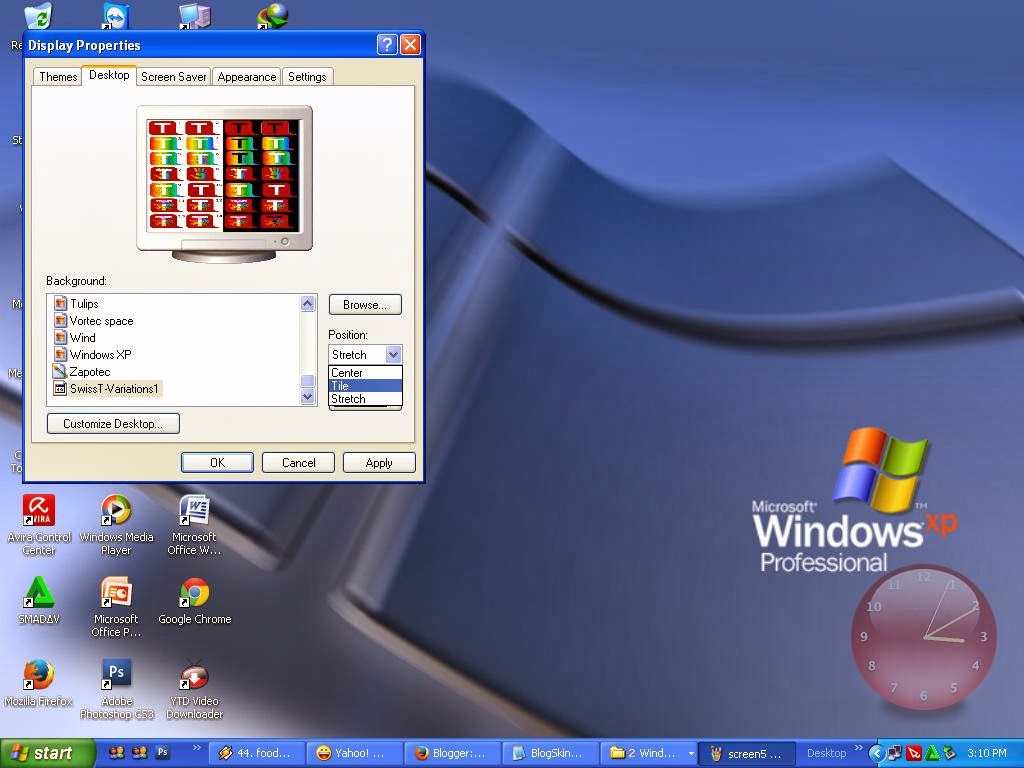Cara Upload Video ke YouTube saya buat khusus untuk para sobat sobat yang belum tau gimana caranya..
Mungkin sudah banyak sekali orang yang tau bagaimana cara upload video ke youtube tapi saya buat artikel ini khusus untuk yang belum tau aja, lumayan buat koleksi video dan barang kali aja bisa menjadi terkenal seperti artis artis jaman sekarang.tak sedikit pula yang bemulai karirnya di awali dengan upload video di youtube..
kamu bisa upload video kamu dari komputer, laptop, bahkan dari handphone ke situs sharing video youtube milik paman google itu, untuk lebih jelasnya mari kita langsung simak saja toritorialnya di bawah berikut ini:
Cara upload Video ke Youtube
1.silahkan masuk ke alamat http://www.youtube.com/
2. Jika anda sudah memiliki akun email gmail atau account google bisa langsung menekan menu yang ada di pojok kanan atas “sign in” dan masukkan alamat email gmail serta password. Tapi, apabila anda tidak memiliki akun google/gmail silahkan tekan pada menu “Create Account” di situ anda kemudian bisa mengisi data-data anda untuk melakukan pendaftaran menjadi member youtube.
3. jika anda sudah berhasil sign in ke youtube kemudian temukan menu “Upload” di bagian atas sebelah kanannya kotak pencarian. Kemudian akan dibawa ke halaman dengan
Mungkin sudah banyak sekali orang yang tau bagaimana cara upload video ke youtube tapi saya buat artikel ini khusus untuk yang belum tau aja, lumayan buat koleksi video dan barang kali aja bisa menjadi terkenal seperti artis artis jaman sekarang.tak sedikit pula yang bemulai karirnya di awali dengan upload video di youtube..
kamu bisa upload video kamu dari komputer, laptop, bahkan dari handphone ke situs sharing video youtube milik paman google itu, untuk lebih jelasnya mari kita langsung simak saja toritorialnya di bawah berikut ini:
Cara upload Video ke Youtube
1.silahkan masuk ke alamat http://www.youtube.com/
2. Jika anda sudah memiliki akun email gmail atau account google bisa langsung menekan menu yang ada di pojok kanan atas “sign in” dan masukkan alamat email gmail serta password. Tapi, apabila anda tidak memiliki akun google/gmail silahkan tekan pada menu “Create Account” di situ anda kemudian bisa mengisi data-data anda untuk melakukan pendaftaran menjadi member youtube.
3. jika anda sudah berhasil sign in ke youtube kemudian temukan menu “Upload” di bagian atas sebelah kanannya kotak pencarian. Kemudian akan dibawa ke halaman dengan
tampilan sebagai berikut :
4. Anda bisa mulai mengupload video dengan menekan pada tombol “select files from your computer” seperti yang saya beri lingkaran hitam pada gambar di atas. Dan pilihlah video di dalam hard drive anda yang mana yang mau diunggah ke youtube.
5. Selanjutnya video akan otomatis terupload. Sambil menunggu prosesnya selesai anda bisa mengisi title, description dan tags. Setting juga privacynya apakah mau diset menjadi public, unlisted atau private. Jangan lupa memilih kategori video anda
6. Setelah proses upload sudah 100% silahkan tekan tombol “save”
itulah cara upload video ke youtube yang telah saya share pada kesempatan kali ini,mudah mudahan dapat membantu kalian semua serta bermanfaat.
4. Anda bisa mulai mengupload video dengan menekan pada tombol “select files from your computer” seperti yang saya beri lingkaran hitam pada gambar di atas. Dan pilihlah video di dalam hard drive anda yang mana yang mau diunggah ke youtube.
5. Selanjutnya video akan otomatis terupload. Sambil menunggu prosesnya selesai anda bisa mengisi title, description dan tags. Setting juga privacynya apakah mau diset menjadi public, unlisted atau private. Jangan lupa memilih kategori video anda
6. Setelah proses upload sudah 100% silahkan tekan tombol “save”
**title adalah judul video yang akan kita posting ke youtube
**description adalah deskripsi atau pernyataan atau keterangan dari video yang akan di posting
**tags adalah youtube ini berisikan apa, lagu, tarian, atau nyanyian. Negara asalnya dari mana, dan profesinya apa
itulah cara upload video ke youtube yang telah saya share pada kesempatan kali ini,mudah mudahan dapat membantu kalian semua serta bermanfaat.